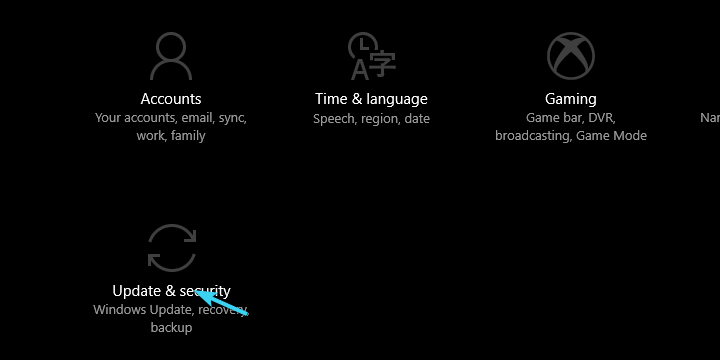Contenido
Para varios problemas de PC, recomendamos esta herramienta .
Este software reparará errores comunes del ordenador, le protegerá de la pérdida de archivos, malware, fallos de hardware y optimizará su PC para obtener el máximo rendimiento. Solucione problemas de PC ahora en 3 sencillos pasos:
- Descargue esta herramienta de reparación de PC con la calificación “Excelente” en TrustPilot.com.
- Haga clic en “Iniciar escaneo” para buscar problemas de Windows que puedan estar causando problemas en el equipo.
- Haga clic en “Reparar todo” para solucionar problemas con tecnologías patentadas (Descuento exclusivo para nuestros lectores).
La colaboración de software y hardware es lo que hace que su sistema funcione según lo previsto.
Tomemos como ejemplo la CPU. Una parte esencial de la configuración de un PC, pequeña pero notablemente robusta. Sin embargo, si se expone a temperaturas anormales durante un período de tiempo prolongado (los jugadores, le estamos viendo), la CPU podría fallar.
Si encuentras un error de velocidad de ventilador de la CPU en Windows 10, consulta esta guía para resolverlo como un experto.
Ahora, hay varias maneras de evitar eso (los ventiladores de enfriamiento extra son probablemente los mejores), y hoy le mostraremos uno que es bastante importante – cómo aumentar la velocidad del ventilador de la CPU.
Esta es la primera línea de defensa y, aunque su placa madre controla la velocidad del ventilador de la CPU, a veces es la mejor para atenderla por su cuenta. Si no está acostumbrado a cambiar la velocidad del ventilador de la CPU, asegúrese de comprobar los pasos que le proporcionamos a continuación.
¿Cómo puedo controlar la velocidad de mi ventilador de CPU en Windows 10?
- Usar SpeedFan
- Compruebe en la BIOS las opciones de velocidad del ventilador
1. SpeedFan – la mejor solución de terceros para el control de ventiladores
La mayoría de las veces, la velocidad del ventilador de la CPU es controlada por recursos incorporados. Sin embargo, si desea tomar el asunto en sus propias manos, no hay nada tan similar como SpeedFan .
Hay algunas condiciones que deberá cumplir para poder utilizarlo y la configuración no es exactamente un paseo por el parque, pero una vez que lo tenga en sus manos, SpeedFan se convertirá en la parte indispensable de su flujo de trabajo diario.
Las condiciones que mencionamos están considerando el soporte de la placa base para el control del ventilador. Sin embargo, esto sólo se cuestiona si decide añadir ventiladores adicionales.
En cuanto a los fanáticos de la CPU y la GPU, debería poder controlarlos sin ningún problema. Las computadoras portátiles son una excepción, y SpeedFan no será de ninguna utilidad con las computadoras portátiles, excepto para el monitoreo 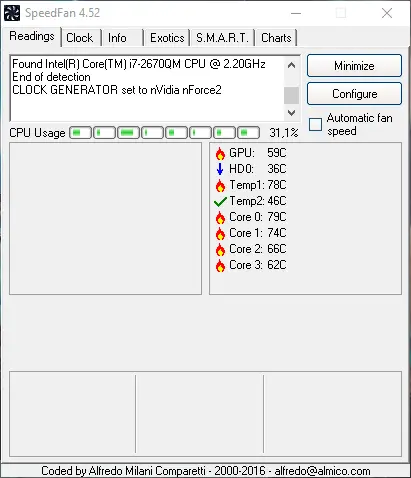
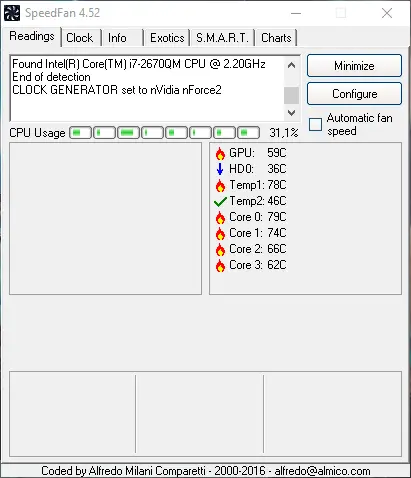
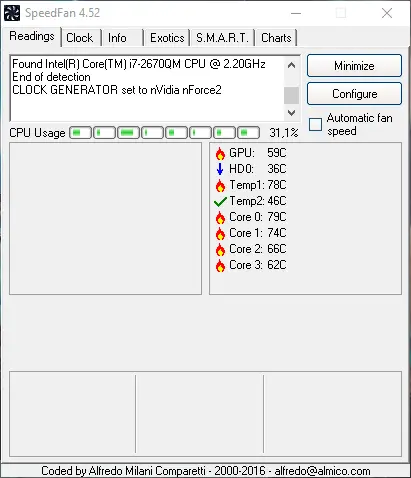
He aquí cómo regular la velocidad del ventilador en su PC con SpeedFan:
- Descargue SpeedFan desde el sitio oficial de forma gratuita.
- Deberías ver los ventiladores de la CPU y la GPU en el panel izquierdo.
- Allí, usted puede elegir el porcentaje de velocidad del ventilador (100% es la máxima aceleración). En el lado derecho, debería ver las temperaturas actuales de los núcleos de la CPU individualmente.
- Regule la velocidad como desee manualmente o puede automatizar SpeedFan para aumentar las RPM (revoluciones por minuto) una vez que las temperaturas superen los valores aceptables.
La velocidad de su CPU nunca debe cruzar los 70 grados centígrados, y alrededor de 60 grados es un límite aceptable para el período de tiempo extendido.
Esto significa que usted estará más seguro con alrededor de 50 grados, donde el riesgo de daño crítico debido al sobrecalentamiento es bastante bajo.
La mayoría de los usuarios no saben qué hacer cuando su portátil se sobrecalienta. Echa un vistazo a esta increíble guía y siempre estarás un paso por delante.
Recomendamos esta herramienta para varios problemas de PC
- reparar errores comunes
- protección contra la pérdida de archivos
- consecuencias del malware
- corrección de archivos dañados
- reemplazar archivos perdidos
- fallos de hardware
- optimización del rendimiento
Encuentra y corrige errores de Windows automáticamente
▼ ARREGLAR AHORA
Clasificado Excelente
![]()
¿Tu ventilador de CPU no funciona? Siga los sencillos pasos de esta guía y arregle el problema en un abrir y cerrar de ojos.
2. Configuración de la BIOS – forma incorporada de controlar la velocidad del ventilador de la CPU
Aunque SpeedFan es una herramienta ingeniosa, no necesita orquestar la velocidad de un ventilador de CPU desde la interfaz de Windows. Esto también se puede hacer a través de la configuración de la BIOS. Al menos, la mayor parte del tiempo.
Aunque los diferentes fabricantes de placas base lo llaman de forma diferente, siempre hay un ventilador oculto dentro de la BIOS.
Con algunos de ellos, usted puede regular la velocidad, mientras que otros necesitan ser desactivados para que su ventilador de CPU funcione con el máximo esfuerzo. A continuación se explica cómo acceder a la BIOS en Windows 10 y cómo modificar la configuración relacionada con el ventilador por su cuenta:
- Presione Windows + I para abrir Configuración .
-
Abrir Actualización y seguridad.
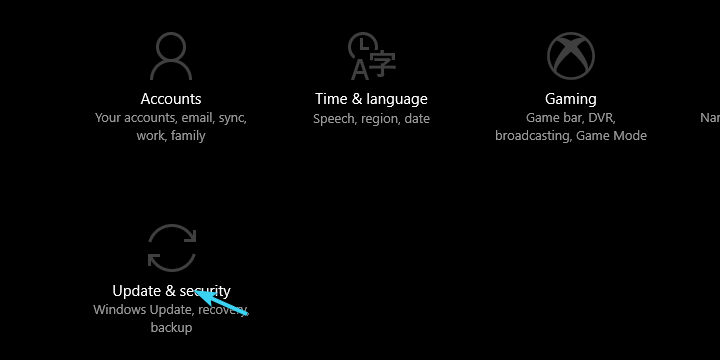
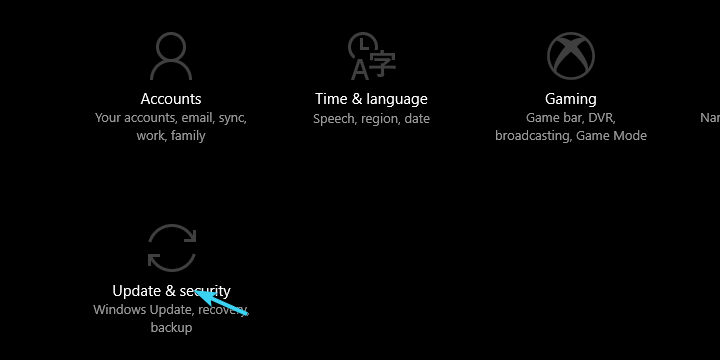
- En el panel izquierdo, seleccione Recuperación.
- Debajo de Inicio avanzado , haga clic en Reinicie ahora ………………………………………………………………………………………………………………………………………………………………………………………
- Haga clic en Solucionar problemas .
- Seleccionar Opciones avanzadas .
- Elija Configuración del firmware UEFI .
- Haga clic en Reiniciar .
- Su PC debe arrancar en la configuración de BIOS/UEFI.
- Una vez allí, debería tener un tiempo fácil para encontrar los ajustes de configuración del ventilador.
Si tienes problemas para abrir la aplicación Setting, echa un vistazo a este artículo para resolver el problema. Además, si su ventilador de CPU está haciendo ruido, eche un vistazo a esta útil guía.
¿Necesita información adicional sobre cómo acceder a la BIOS? Permítanos facilitarle las cosas con la ayuda de esta guía dedicada!
¿Windows se salta la BIOS? Cuente con nosotros para resolver el problema.
Como ya hemos dicho, algunos ajustes le permiten cambiar las RPM mientras que otros se hacen para hacer que los ventiladores se silencien. Para este último, le aconsejamos que lo desactive si tiene problemas de sobrecalentamiento.
De esta forma, el ventilador de refrigeración de la CPU siempre funcionará a toda velocidad y, por lo tanto, hará que su PC sea un poco más ruidoso pero mucho menos propenso al sobrecalentamiento.
Con esto, podemos concluir. Hay mucho más que decir sobre los sistemas de refrigeración en los PC, pero intentamos ser concisos y concentrarnos en el ventilador de la CPU.
En caso de que tenga preguntas o sugerencias sobre el control del ventilador de la CPU, siéntase libre de lanzárnoslas en la sección de comentarios a continuación.
HISTORIAS RELACIONADAS QUE DEBE VERIFICAR:
- 5 mejores almohadillas de refrigeración para portátiles para comprar esta temporada de fiestas
- ¿El PC no se enciende después de un sobrecalentamiento? Esto es lo que debe hacer
- El software Top 8 para monitorizar la temperatura de la CPU de su PC
Nota del editor: Este post fue publicado originalmente en diciembre de 2017 y desde entonces ha sido completamente renovado y actualizado para mayor frescura, precisión y exhaustividad.
Videos recomendadosActivado por AnyClipHow para habilitar una resolución más alta en su reproductor de vídeo MonitorVideo se está cargando.Play VideoPlayUnmuteCurrent Time0:00/Duration2:38Loaded: 0%Stream TypeLIVESeek to live, currently playing liveLIVERemaining Time-2:38Playback Rate1xChapters<ul role="menu">Capítulos
Descripciones
- descripciones off, selected
Captions
- captions settings, opens captions settings dialog
- captions off, selected
TextColorWhiteBlackBlackGreenBlueYellowMagentaCyanTransparencyOpqueSemi-TransparentBackgroundColorBlackWhiteRedGreenBlueYellowMagenta<option value="#0FF" aria-labelledby="captions-background-ac-lre-vjs_component_component_465 captions-background-colorac-lre-vre